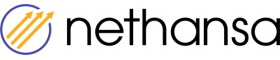Product import process
Listed below are all the steps that will help you go from added products to offers available for sale on a selected marketplace.
- Verify the added products
- Verify the cost of the products and inventory levels
- Verify global price settings
- Create offers based on products
- Verify platform listings matching to offers
- Select offers to be managed with dynamic pricing
- Send offers to marketplace
- Manage the listed offers
1. Verify the added products
If you have already uploaded a product file during the registration process, go to step 2. If you have not yet done so, upload a min. 1 product in the Products section. Download the import template from the Products tab by clicking on Import, then download the template file. In the file you will find full instructions on how to fill it in correctly.
Note: When importing products, it is mandatory to enter the product ID, EAN code and name. We suggest you also add the product cost and stock. If you provide the product cost then our Dynamic Pricing will be able to use it to calculate the pricing range based on your cost. Providing the available stock is necessary for Amazon FBM listings - if you plan to create offers in this channel be sure to provide the stock in the import file.
Upload the finished sheet in the Products tab by clicking on Import, selecting the completed file and then Import.
2. Verify the cost of the products and inventory levels
In the Products section, verify that all products have a net purchase cost (in the selected base currency) and stock uploaded. To check this, go to filters, set the filter has a purchase price to NO and verify whether products without a purchase price are in the system. If yes - be sure to add the purchase price by file or enter it by calling the Edit Purchase Price action on the selected product.
Offers without a specified purchase cost will be able to be sent to the marketplace - their price can be set with Dynamic Pricing (if you add a fixed minimum price for the offer) or with Fixed Price.
To verify if all products have stock go to filters, set filter Number in stock and enter 0 - you will be shown products that have no stock. Stocks for all or selected products can be added by file.
Note: FBM offer without available stock cannot be sent to the marketplace .
3. Verify global price settings
Go to Settings - Sales Intelligence/Marketplaces and Repricing section. In this section, you will set global pricing parameters and functions for global inventory and price management. Pricing settings are used when calculating price ranges based on product cost - if you have already added product costs verify the default pricing parameter settings. Learn more about how Dynamic Pricing works: link
You can read about the details of the settings here: How to set the parameters for calculating the price globally?
Note: if price management is disabled, the offers in that marketplace cannot be sent to the marketplace.
4. Create offers based on products
In the Products section, select the products you want or all of them and click the CREATE OFFERS action. Select the marketplaces you are interested in, then confirm the action. You can also create offers for a single product - action Create offers in the action menu for a single product.
The process can take several minutes, depending on the number of products and the number of selected markets.
5. Verify platform listings matching to offers
Go to the Offers tab to verify the correctness of the search. You can check the listings by their statuses:
Status: multiple listings found - if there is more than one listing on Amazon with a given EAN you need to manually assign the corresponding ASIN - see here for more information: Filter: ASIN verification
Status: incomplete (or ready to list) - there is only one match for a given EAN code - check if it is correct. Read how to verify if the listing on the market is correct (comparing product names and listing title and photo. If in doubt, it is a good idea to see the listing on the market). If the only match found is not correct then you can remove the listing from Nethans Platfoma (Delete action for a single listing)
Status: not found - there is no listing for the given EAN code from the product. You can leave such listings. Our system will periodically check for matching sales listings - if a new matching listing appears, the system will add it to the listing and it will change status.
6. Select offers to be managed with dynamic pricing
Select the selected offers according to the limit of the selected license and enable Dynamic Pricing for them. Pricing settings changes can be done on a single offer or on multiple offers. Select the 'Pricing Settings' action for the selected offer or select multiple offers and choose 'Pricing Settings' in the bulk action bar. In the price settings window, select the 'Dynamic Pricing' price management option and save the changes. The Managed Pricing column shows the selected way of working price for the offer. In addition, you can check there if the selected way works correctly - in case of errors they will be shown in red in the same column. If the settings are working correctly, then for an offer with dynamic pricing you will see what method the price work ranges are determined by - based on product cost, fixed range or both methods at the same time. Details of the settings in the pricing settings window are described here: How to adjust prices for selected offers?.
Offers outside the Dynamic Pricing limit must have a fixed price set in order to be issued. If this price is not set the bid will have the status "incomplete - price cannot be sent".
7. Send offers to marketplace
Verified offers are ready to be sent to the marketplace. Select offers with the status ready to send. The Result Price shown is the price that will be sent with the offer. The stock in the Product stock column is the stock that will be transmitted with the offer.
Select the offers to be sent and select in the bulk action (bar at the bottom of the screen) Send to Amazon/Kaufland for manually selected offers (or on all pages) and confirm.
Offers sent to the marekplace will have a status: processing - sending to marketplace. When the system receives confirmation of listing or after receiving an error, the status will be changed to:
Active - listing visible as active on Amazon/Kaufland
Listing error - on Amazon an offer that has been added but cannot be sold, e.g. due to lack of approval to sell the brand
Sending error - sending failed, check the Marketplace Error column.
8. Manage the listed offers
Listings with Dynamic Pricing enabled will have prices continuously adjusted according to competitor prices. The system will set the price based on the available price parameters - the price management status is shown in the Price Management column.
You will see the competitiveness of a given offer in the CP (Competitive Power) column:
Best - your offer has the lowest price on the market
Poor - your competition has a lower price
Only - there is no other seller for this offer
None - the offer is not listed and has no resulting price set
The status of the listed offer will be set based on the data taken from the market and can be active (green color) or one of the statuses marked with orange color:
Out of stock - the offer is sold out, the stock on the market is 0.
Listing error - the offer has stock but is not available for sale due to, for example, lack of approval to sell the brand.
Listing error/Detail page removed - the listing for the ASIN assigned to the offer has been removed on Amazon.