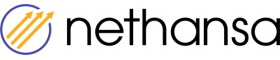Proces pobierania ofert
Poniżej wymienione są wszystkie kroki, które pomogą Ci przejść od pobranych ofert do zarządzania ceną z wykorzystaniem Dynamicznego Pricingu.
- Sprawdź oferty pobrane z wybranego rynku
- Zweryfikuj globalne ustawienia cenowe
- Podaj koszt produktów
- Przypisz wybrane oferty do dynamicznego pricingu
- Zweryfikuj pobrane stałe ceny minimalne
- Zarządzaj ofertami z dynamicznym pricingiem
1. Sprawdź oferty pobrane z wybranego rynku
W trakcie rejestracji wybrałeś jeden rynek, dla którego automatycznie zaczęliśmy pobieranie ofert. Nasz system pobierze wszystkie oferty z wybranego rynku tak, żeby można było spośród nich wybrać te, dla których chcesz włączyć Dynamiczny Pricing. Jeśli na wybranym rynku są oferty do pobrania to pierwsze pobrane oferty będą widoczne w Platformie Nethansa w przeciągu 30 minut.
2. Zweryfikuj globalne ustawienia cenowe
Jeśli chcesz w pełni wykorzystać działanie Platformy Nethansa i systemu Dynamicznego Pricingu konieczne będzie dodanie kosztów produktów. Na podstawie tych kosztów i pozostałych ustawień cenowych wyliczymy automatycznie zakres możliwego działania ceną i dopasujemy ją do konkurencji. Ustawienia cenowe przypisane domyślnie do ofert pochodzą z ustawień globalnych – ważne jest, aby zweryfikować te ustawienia. Tworząc Twoje konto dodaliśmy wymagane ustawienia z sugerowanymi wartościami.
Jeśli nie chcesz teraz dodawać kosztów produktu sprawdź w ustawieniach globalnych parametr różnicy od konkurencji.
Przejdź do zakładki Ustawienia – Sprzedaż/Rynki i Repricing aby sprawdzić i edytować domyślne parametry cenowe. W tej sekcji znajdują się również ustawienia dla zarządzania stanem magazynowym, ofertami i ceną.
O szczegółach ustawień możesz przeczytać tutaj: Jak ustawić parametry do wyliczania ceny globalnie?
Uwaga: jeżeli zarządzanie ceną jest wyłączone dla konkretnego rynku, nie będzie możliwe wystawienie do sprzedaży nowych ofert dla tego rynku ani wysyłanie nowych cen.
3. Podaj koszt produktów
Jeśli chcesz skorzystać z możliwości automatycznego wyliczania zakresu pracy ceną na podstawie kosztu produktu konieczne jest dodanie kosztów produktów. Alternatywą jest ustawienie stałej ceny minimalnej (i opcjonalnie maksymalnej) dla każdej oferty.
Koszt produktów można dodać w sekcji PRODUKTY. Na podstawie ofert pobranych z zarządzanych w Platformie Nethansa rynków utworzone zostały produkty. System tworzy jeden produkt dla danego kodu EAN. Utworzony produkt będzie miał nadane External Id jako SKU pobranej oferty oraz zapiszemy kod EAN z oferty. Jeśli zostaną pobrane kolejne oferty z tym samym SKU to będą połączone z tym samym produktem. Oferty, z tym samym kodem EAN również będą połączone z tym produktem.
Aby dodać koszty produktu zaznacz cały utworzony inwentarz produktów, wybierz akcję masową Eksport – Zgodny z importem. Pobrany plik pojawi się w dzwoneczku. W pliku dodaj brakujące dane takie jak koszt zakupu, kategoria (jeżeli jest taka potrzeba). Gotowy arkusz wgraj w zakładce Produkty, klikając w Import, wybierając gotowy plik, a następnie Importuj.
Zweryfikuj czy wszystkie produkty mają wgrany koszt produktu netto- przejdź do filtrów, ustaw filtr posiada cenę zakupu na NIE i zweryfikuj, czy produkty bez ceny zakupu znajdują się w systemie. Jeżeli tak – dodaj koszt zakupu plikiem lub wpisz ją ręcznie.
4. Przypisz wybrane oferty do dynamicznego pricingu
Zaznacz wybrane oferty zgodnie z limitem wybranej licencji i włącz dla nich Dynamiczny Pricing. Zmiany ustawień cenowym można zrobić na pojedynczej ofercie lub na wielu. Wybierz akcję ‘Ustawienia cenowe’ dla wybranej oferty lub zaznacz wiele ofert i wybierze w pasku akcji masowych ‘Ustawienia cenowe’. W oknie ustawień cenowych zaznacz opcję zarządzania cena „Dynamiczny Pricing” i zapisz zmiany.
W kolumnie Zarządzane ceną jest podany wybrany sposób pracy ceną dla oferty. Dodatkowo możesz tam sprawdzić czy wybrany sposób działa prawidłowo – w przypadku błędów będą one pokazane na czerwono w tej samej kolumnie. Jeśli ustawienia działają prawidłowo to dla oferty z dynamicznym pricingiem zobaczysz jaką metodą ustalane są zakresy pracy ceną – na podstawie kosztów produktu, stałego zakresu lub obu metod jednocześnie.
Wiecej informacji o działaniu Dynamicznego Pricingu znajdziesz tutaj: Jak działa Dynamiczny Pricing? a opis okna ustawień cenowych tutaj: Jak dostosować ceny dla wybranych ofert?.
5. Zweryfikuj pobrane stałe ceny minimalne
WAŻNE: W procesie pobierania ofert do Platformy, cena z jaką pobraliśmy daną ofertę jest ustawiona automatycznie jako stała cena minimalna. Jeżeli został dodany koszt produktu, to można usunąć stałą cenę minimalną z ofert. Jeśli zostawisz dodane automatycznie stałe ceny minimalne to będą one ograniczały możliwość ustalenia niższej ceny sprzedaży..
Jeśli dla oferty jest możliwy do ustalenie kosztowy zakres cenowy (czyli podany jest koszt produktu) a dodatkowo zostanie podana stała cena minimalna (oraz opcjonalnie stała cena maksymalna), to system sam wybierze, które ceny będą zastosowane. Zawsze wybierzemy wyższą cenę minimalną (pomiędzy ceną wyliczoną na podstawie kosztów a stała ceną minimalną) oraz niższą cenę maksymalną. Cena standardowa możliwa jest do ustalenia tylko na podstawie kosztów.
W kolumnie Zarządzane ceną jest podany wybrany sposób pracy ceną dla oferty. Dodatkowo możesz tam sprawdzić czy wybrany sposób działa prawidłowo – w przypadku błędów będą one pokazane na czerwono w tej samej kolumnie. Jeśli ustawienia działają prawidłowo to dla oferty z dynamicznym pricingiem zobaczysz jaką metodą ustalane są zakresy pracy ceną – na podstawie kosztów produktu, stałego zakresu lub obu metod jednocześnie. Szczegóły ustawień w oknie ustawień cenowych opisane są tutaj: Jak dostosować ceny dla wybranych ofert?.
6. Zarządzaj wystawionymi ofertami
Wystawione oferty z włączonym Dynamicznym Pricingiem będą mialy ceny na bieżąco dostosowywane do cen konkurencji. System ustali cenę na podstawie dostępnych parametrów cenowych – status zarządzania ceną jest widoczny w kolumnie Zarządzanie ceną.
Konkurencyjność danej oferty zobaczysz w kolumnie CP (Competitive Power):
Best - Twoja oferta ma najniższą cenę na rynku
Poor - Twoja konkurencja ma niższą cenę
Only - nie ma innego sprzedającego dla tej oferty
None - oferta nie jest wystawiona i nie ma ustalonej ceny wynikowej
Status wystawionej oferty będzie ustawiony na podstawie danych pobranych z rynku i może być aktywny (zielony kolor) lub jeden ze statusów oznaczonych kolorem pomarańczowym:
Brak na stanie – oferta wyprzedana, stan na rynku jest 0
Błąd na listingu – oferta ma stan magazynowy, ale nie jest dostępna w sprzedaży z powodu np. braku zgody na sprzedaż danej marki
Błąd na listingu/usunięto stronę szczegółową (detail page removed) – listing dla ASIN'a przypisanego do oferty został usunięty na Amazon